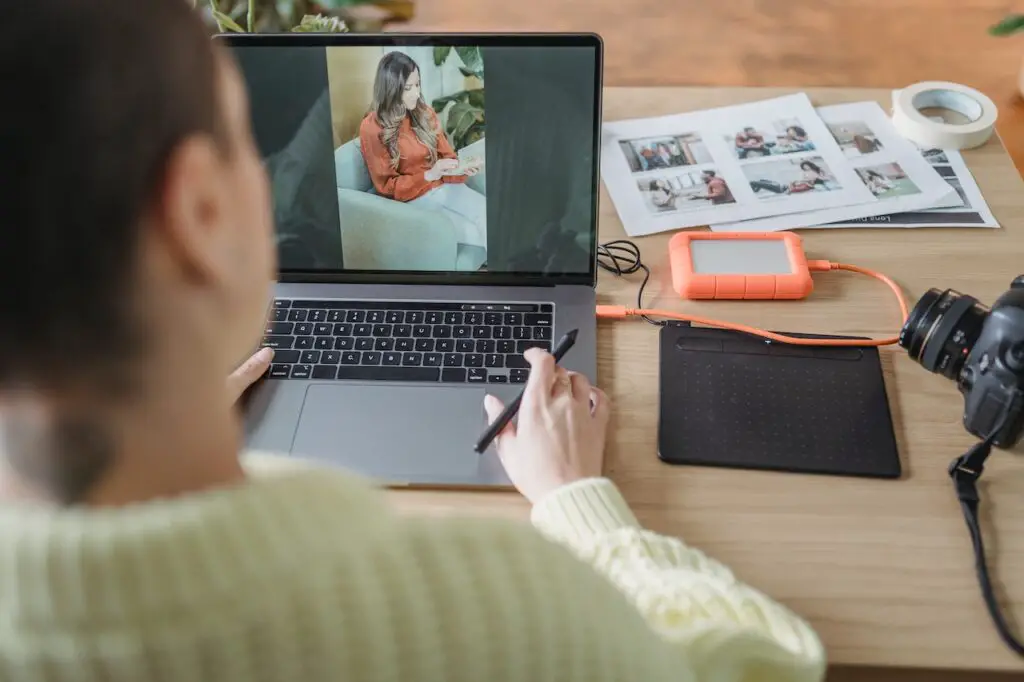Yes, you can use an external camera with Microsoft Teams. However, there are a few things to keep in mind before you begin.
– First, make sure that your camera is compatible with the software.
– Second, be sure to configure your camera properly so that it works with Microsoft Teams.
– Third, be sure to account for any potential security risks associated with using an external camera with Microsoft Teams.
– Fourth, be sure to ensure that your camera footage is properly organized and managed so that it can be used effectively in your workflows.
– Finally, remember that confidentiality and privacy are always important considerations when working with any sensitive data or information.
How Do I Get My Team to Recognize My External Camera?
As a team leader, you know the importance of communication and collaboration. That’s why it’s important for you to have a way to capture and share important moments with your team. But what if you don’t have access to a regular camera? Microsoft Teams can help!
With Microsoft Teams, you can use external cameras to give context for your team meetings. You can connect your external camera to Microsoft Teams so that everyone in the meeting can see what’s happening. This way, everyone will be able to understand the context of the conversation and get along better.
To get started,
1. First make sure that your external camera is connected to the internet.
2. Then, open Microsoft Teams and sign in.
3. Next, click on the Meeting tab and select Add External Camera from the menu options.
4. Afterward, enter the necessary information for connecting your external camera (such as its IP address or hostname).
5. Finally, select Enable Team Viewing from the External Cameras menu option and choose which members of your team will be able to view the footage from your camera.
Why Teams Does Not Recognize My Camera?
1. Your camera is not professional-looking.
2. Your camera does not have a good lens.
3. Your camera is not in good condition.
4. Your camera does not have a good connection to the internet.
5. You do not have Microsoft Teams installed on your computer.
How to Fix External Camera is Not Showing in Microsoft Teams?
Step 1: Open the “Microsoft Teams” app on your computer.
Step 2: Click on the settings icon in the top left corner.
Step 3: Click on “Options.”
Step 4: Under “General settings,” click on “External cameras.”
Step 5: If the camera is not showing, make sure that the camera is connected to your computer and that you have the latest updates for Microsoft Teams installed.
How Do I Fix Camera Settings On Microsoft Teams?
Camera settings can be a challenge when using Microsoft Teams. Fortunately, there are a few methods to fixing camera settings on Microsoft Teams.
– The first option is to open the camera application and adjust the settings as needed.
– The second option is to use an external camera and connect it to Microsoft Teams. This will allow you to use the camera functionality on Microsoft Teams.
– The last option is to use a web camera. This will allow you to use the camera functionality on Microsoft Teams, but it may not have the same quality as an external camera.
How Do I Use Another Camera in Microsoft Teams?
1. Open the camera you want to use
2. Log in with your Microsoft Teams account
3. Select the video you want to use
4. Click the share button
5. Copy the link
How Do I Get My USB Camera to Work with My Team?
If you are using a USB camera to capture video or pictures of your work activities, you may be able to use it with Microsoft Teams. To do this, you will need to install the Microsoft Teams Camera app on your device. Once installed, open the app and sign in. You will then be able to connect your USB camera to your device and start recording.
How to Use Multiple Cameras in Teams?
Teams have become an essential part of modern workplaces. With so many people working together, it is important for communication and collaboration to be efficient and effective. One way this can be done is through the use of multiple cameras. In this article, we will discuss how to use multiple cameras in teams effectively.
First, it is important to understand that not all cameras are created equal. Some may be better suited for video conferencing while others are better for taking still photos or videos. It is also important to consider the size and resolution of the cameras being used. If a camera is too large or has low resolution, it may not be ideal for use in a team setting.
Once the type of camera and its specifications are understood, the next step is to decide where to place them within the team setting. Ideally, each camera should have a designated viewer so that everyone can see what is happening simultaneously. However, if space within a team office is limited then one or more cameras can be placed in front of or behind the participants so they can all see what’s happening onscreen at once (provided there’s enough bandwidth available).
When filming or taking photos with a camera, it is important to make sure the camera is pointed in the correct direction. This can be difficult to do when participants are sitting in front of a large screen or when the camera is mounted on a tripod. To solve this problem, some teams use a remote control to directly control the camera. This allows for more accurate filming and eliminates the need for participants to move around or take their eyes off what’s happening onscreen.
In order to use video conference software with multiple cameras, it is important to first create an account and configure settings relevant to the type of camera being used. Once these settings are complete, then the cameras can be added into the software. It is also necessary to choose a video conference room and select which participants will be using which cameras. After this is done, participants can join the conference by clicking on the link sent to them via email or chat app.
What Webcams Are Compatible with Microsoft Teams?
Webcams that are compatible with Microsoft Teams are:
1. Logitech C920
2. Dell Inspirion 15 7000
3. Panasonic Lumix DMC-GH4
4. Sony a7R III
Webcams that are compatible with Microsoft Teams include the Logitech C920, the Microsoft LifeCam HD-3000, and the Philips Ambilight A160.
All of these cameras have a built-in microphone and can be used for video conferencing.
Is Logitech Compatible with Microsoft Teams?
Logitech cameras are compatible with Microsoft Teams. You can use the camera to capture video or photos of your team meetings and use these files as part of your recordings.
How Do I Use My Logitech Webcam on Microsoft Teams?
With Microsoft Teams, you can use a variety of cameras to give context to your team meetings. You can use a built-in camera on your computer or an external camera connected to your computer via the USB port.
To use an external camera with Microsoft Teams, first connect the camera to your computer. Next, open Microsoft Teams and click the Camera button in the bottom left corner of the main screen. You will see a list of available cameras. Select the camera you want to use and click OK.
Now that you have selected your camera, you will need to set up your video settings. To do this, open Windows Settings and select Display (or press Windows+D on a keyboard). Under Display settings, select Video quality from the drop-down menu next to Display resolution (HD or UHD). In Advanced display settings, make sure that Use hardware acceleration is enabled and that Enable scaling for high-DPI displays is checked. Click OK to save your changes and return to Microsoft Teams.
When you are ready to start a meeting with your team, click Start meeting in the top right corner of the main screen and select Open webcam from the list of options
Why My Laptop Cannot Detect My External Camera?
1. Your laptop may not have the hardware to detect an external camera.
2. Your laptop’s built-in camera may not be powerful enough to capture images from an external camera.
3. You may need to install the appropriate drivers for your external camera.
4. You may need to adjust your laptop’s settings to enable capture from an external camera.
How Do I Set Up a Logitech Tap Team?
Setting up a Logitech Tap Team is simple. You will need a computer with an internet connection and the Logitech Tap software. You can also use an external camera to provide context for your presentations. Once you have your equipment set up, follow these steps:
1) Open the Logitech Tap software and sign in.
2) Click on the “Create New Team” button on the main screen.
3) Enter a name for your team and select a location. You can also add members by clicking on the “Add Members” button next to their name.
4) Click on the “Create Team Recording” button to start recording your presentations. To stop recording, click on the red “X” in the top-right corner of the window.
Does Logitech Tap Work with Teams?
Yes, the Logitech Tap works with Teams. It is a portable, easy-to-use device that can give you the context you need to make better decisions.
You can use it to capture videos or photos of your work area, and then share them with your colleagues using the Logitech Teams app.